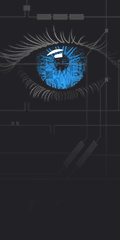فتوشاپ کارنامه کنکور
این روزها، روزهای سرنوشت سازی برای اکثر دانش آموزان کنکوری هستش. نتایج کنکور اعلام شده، بعضی ها از خوشحالی می خوان پرواز کنن، بعضی ها ناراحتن و میگن: “من خیلی زحمت کشیدم این نتیجه کار من نیست.” بعضی ها هم با بی خیالی میگن : ” من از اول می خواستن واسه سال بعد بخونم”. البته ناگفته نماند دسته سوم هم ناراحتن اما به روز خودشون نمیارن، هرچند که ما میدونیم!
البته که ما امیدواریم همه شما، جزء گروه اول باشید.
یک سری ها هم هستن که دنبال اینن که نتیجه بدشون رو خوب نشون بدن. اما چطوری؟ مگه میشه؟ چطوری نتیجه بد و خوب می کنن؟
مثلاً یکی ازشون میپرسه، فلانی رتبه ت چند شد اونم با غروز یه ده بیست هزارتا کم کمیکنه و میگه. اما اگه گفت فلانی کارنامه تو بیار ببینم چی؟؟؟؟؟
الان چیکار باید بکنه.
آفرین، درست حدس زدید: با فتوشاپ کارنامه کنکور.
اما چطوری اینکارو میکنن که کسی متوجه نشه؟
چطوریشو ما میخوایم به شما یاد بدیم.
دنبالم بیاین …
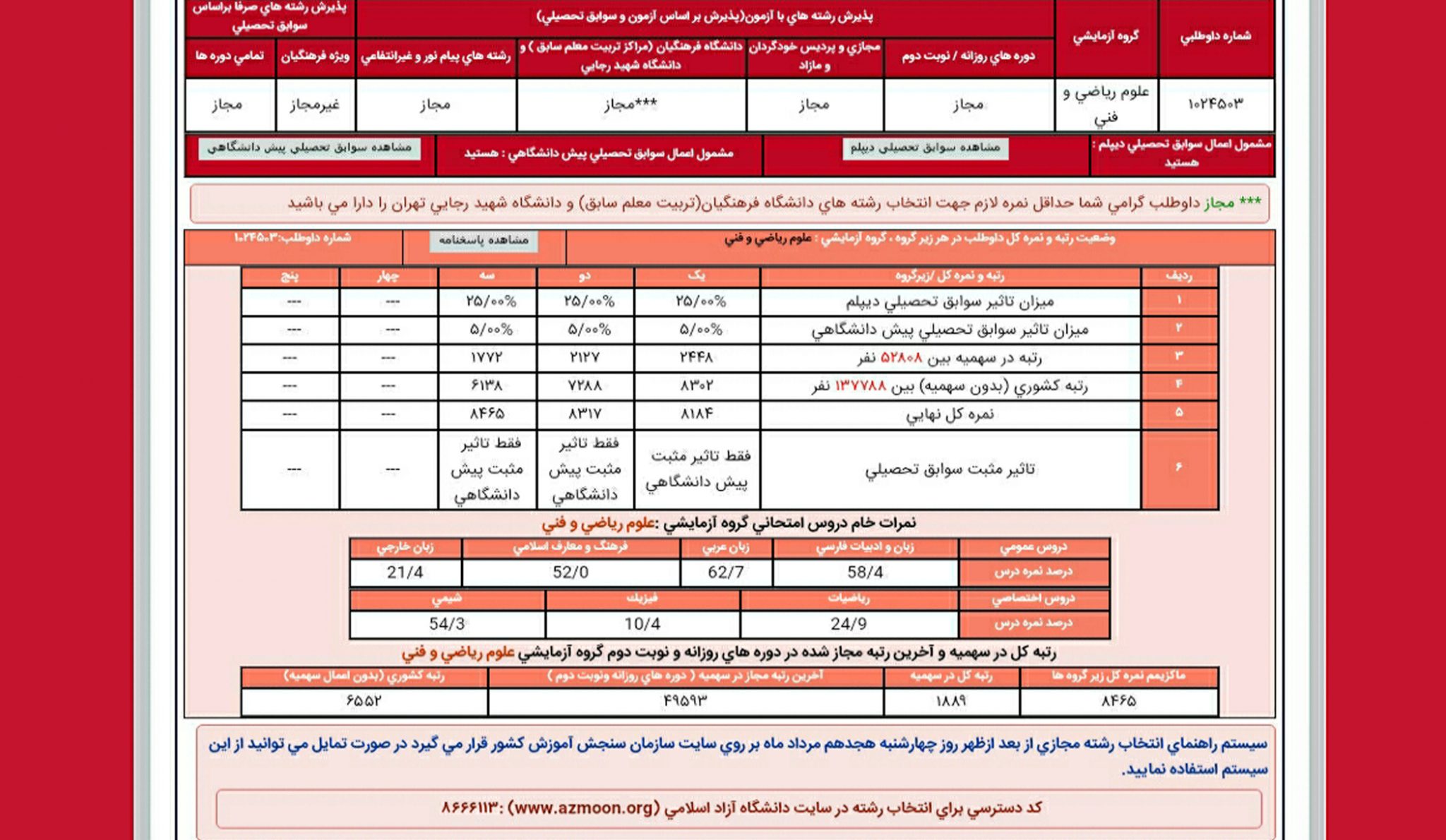
آموزش فتوشاپ کارنامه کنکور
در این کلیپی که در ادامه می بینین، مراحل کار رو به صورت مرحله به مرحله توضیح داده شده. برای نمونه هم یک کارنامه دبیرستانی انتخاب شده و آموزش ها روی اون پیاده سازی شده. این کارنامه هیچ تفاوتی با کارنامه کنکور نداره، یعنی مراحلی که تو این آموزش گفته شده، عیناً برای کارنامه ها و یا حتی اسناد اسکن شده دیگه هم کاربرد داره.
البته این نکته رو هم بگم که این آموزش ما واقعاً فقط یه آموزشه که می خوایم نکات کاربردی فتوشاپ رو مثل پاک کردن یک قسمت از متن و یا حتی تایپ، نحوه انتخاب فونت و رنگ متن و خیلی چیزهای دیگه رو به شما آموزش بدیم. پس شما هم فقط به جنبه فان قضیه نگاه کنین و خوب درس بخونین تا مجبور نشین تو کارنامه گل کاری شدتون دست ببرید.
روشهایی برای حذف نوشته ها یا اشیا اضافه
در ادامه روش هایی برای پاک کردن قسمتی از متن یا تصویر در فتوشاپ را به شما آموزش میدیم. با استفاده از این دو روش می تونید متن یک قسمت، مثلا نمره بد، را پاک کنید و یک نمره خوب را جایگزین کنین.
روش Spot Healing Brush
روش حذف اشیای اضافه در فتوشاپ به وسیله یکی از ابزارهای این نرمافزار انجام میشود. این ابزار Spot Healing Brush نام دارد و آیکون آن شبیه چسب زخم است. این ابزار کارکردی مانند Clone Stamp دارد، با این تفاوت که عملکرد آن به صورت خودکار انجام میشود. به این صورت که با توجه به نقاط اطراف محل مورد نظر، آن را پوشش میدهد.
برای استفاده از این ابزار باید در ستون ابزارها آن را به شکل چسب زخم پیدا یا با زدن دکمه J آن را فعال کنید.عملکرد این ابزار مانند ابزار براش است، یعنی کافی است با نگهداشتن کلیک چپ، محلی را که میخواهید حذف شود با حرکت موس پوشش دهید. پس از رها کردن دکمه موس، قسمت مورد نظر با نقاط اطراف پوشش داده میشود.
![]()
این ابزار بسیار هوشمند عمل میکند، اما ممکن است برای قسمتهای بزرگ زیاد کارآمد نباشد. پس بهتر است برای پوشش نقاط کوچک از آن استفاده کنید.
اگر در ستون ابزارها، کلیک راست را روی آیکون Spot Healing Brush نگه دارید، آیکونهای بیشتری به نمایش گذاشته میشود. Healing Brush با آیکونی شبیه ابزار قبلی یعنی چسب زخم، ترکیبی از دو ابزار Clone Stamp و Spot Healing Brush است که به شما اجازه میدهد محل پوششدهی را خودتان انتخاب کنید. برای این کار کافی است مانند روش اول دکمه Alt را نگه دارید تا نشانگر موس به دایرهای تو پر تبدیل شود.
سپس Alt را رها کنید و به نقطه مورد نظرتان بروید. تا این جای کار همه چیز مانند ابزار Clone Stamp است، با این تفاوت که تصویر دقیقا دوبارهسازی نمیشود، بلکه بهصورت هوشمندانهای با محیط اطراف تطابق پیدا میکند. برای این که نتیجه بهتری بگیرید، باید این ابزارها را با هم ترکیب و باتوجه به تشخیص خودتان، از هر کدام از آنها در موقعیت مناسب استفاده کنید.
روش Clone Stamp Tool
ابزار کاربردی Clone Stamp به شما کمک میکند قسمتهایی را که میخواهید از تصویر حذف کنید با استفاده از دیگر قسمتهای عکس پوشش دهید. این ابزار هنگامی استفاده میشود که شیء مورد نظر با فضای پسزمینه هم سطح باشد. برای استفاده از این ابزار ابتدا عکس مورد نظر را در فتوشاپ باز کنید. سپس در نوار ابزارها Clone Stamp را با آیکونی شبیه مهر پیدا کنید. با فشار دادن دکمه S نیز این ابزار فعال میشود.
![]()
پس از انتخاب این ابزار ابتدا نقطه مورد نظر را برای حذف کردن انتخاب و سپس نقطه همسطح آن را برای پوشش دادن پیدا کنید. حال دکمه alt را نگه دارید، همانطور که میبینید یک دایره روی تصویر ظاهر میشود. این دایره را دقیقا به مسیری که میخواهید از آن برای پوشش تصویر استفاده کنید، هدایت و روی آن کلیک کنید. در این مرحله به نگهداشتن دکمه Alt نیازی نیست. سپس نشانگر موس را به نقطه اضافه هدایت و روی آن کلیک کنید. همان طور که میبینید تصویر در نقطه اضافه تکرار میشود. این کار را آن قدر ادامه دهید تا عامل اضافه تصویر حذف شود.
هنگام انجام کار میتوانید با نگهداشتن Alt نقطه مبدا را برای پوششدهی عوض کنید. فتوشاپ برای راحتی شما یک پیشنمایش از نتیجه کار نمایش میدهد تا بهتر کار را انجام دهید.هنگام استفاده از این ابزار دایره توخالی نشانگر شما و علامت + محل منبع را نشان میدهد.
روش Healing Brush
در این روش از ابزاری استفاده میشود که میتواند مکمل مناسبی برای دو روش قبلی باشد. این ابزار که Patch نام دارد در کنار Healing Brush قرار دارد و با دکمه S فعال میشود. همچنین میتوانید با نگهداشتن دکمه alt و فشار دادن S در بین ابزارهای ستون سمت چپ فتوشاپ حرکت کنید و به ابزار مورد نظرتان برسید.
![]()
پس از انتخاب این ابزار نقطه مورد نظر خود را با حرکت موس انتخاب کنید. همانطور که میبینید منطقه مورد نظر مانند ابزار سلکتور با یک خطچین انتخاب میشود. جالب است بدانید این ابزار دقیقا مانند سلکتور عمل میکند و میتوانید با نگه داشتن دکمه Alt و shift به ترتیب به قسمت انتخاب شده اضافه یا کم کنید. حال که منطقه مورد نظر را انتخاب کردید، موس خود را به مرکز آن ببرید، همان طور که میبینید یک علامت مربع کنار تصویر ظاهر میشود. کلیک چپ را نگه داشته و موس را به محلی از تصویر ببرید که میخواهید به جای شیء اضافی تکرار شود. سپس دکمه موس را رها کنید تا تغییرات اعمال شود. این ابزار نیز هوشمند عمل کرده و تا حد ممکن محل انتخابی شما را با دیگر نقاط تصویر هماهنگ میکند.
تاکنون با سه ابزار اصلی برای حذف اشیا آشنا شدید که بنا بر تشخیص خود باید از هر کدام از این ابزار در موقعیت مناسب استفاده کنید. در مواردی که میخواهید قسمت بزرگی از تصویر را حذف کنید، بهتر است ترکیبی از این روشها را به کار ببرید. بدون شک با کمی تمرین این تکنیکها میتواند کارگشا باشد.